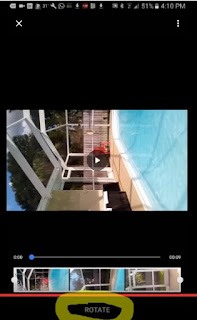How to create an Automated Free (multi) Backup Solution with E-Mail Notification in Windows 10 (Life Hack)
- Download 2 things:
- FreeFileSync (Backup program) .... called 'FFS' later in this text
- http://www.freefilesync.org/
- Install the FFS
- Open FreeFileSync
- Select the files / folders to sync and the options (I'm using 'mirror' with 'trash bin'). All the options you will see only with pressing F8. Left side is origin - right side is destination
- Save the setting ('save as') and additionally save this 'as batch' (this is even more important for the execution). Copy or write down the batch-file-name because you will need it in the next step.

- Download the latest original VBS Script from here
- http://www.freefilesync.org/forum/viewtopic.php?t=2095 ... or you take the adapted version from me with the working Gmail options already included:
from http://s000.tinyupload.com/download.php?file_id=67673187097653059152&t=6767318709765305915282430 - Read through the VBS script and make the needed adaptions according the the description in the header (e-mail, FFS EXE location and as most important thing the FFS batch-file-name from the previous step ... and all other things.)
- Create a batch-file (with a text editor and fill in these lines and save as 'mybackup.bat')
@echo on
cscript //nologo "C:\bybackup.vbs"
cls
- Now we have everything ready - we just need to get this automatically being scheduled
- Open the Windows Task Scheduler (Win Key then type 'task') and create a new basic task (using 'action' menu). Go through all the tabs and link the 'mybackup.bat' in the action tab (no arguments needed)

- You can wait till the time arrives or you can trigger the batch with right click / run in the task manager.
- Hence the task manager will start the mybackup.bat and this will call the VBS script and the VBS script will invoke the FFS with the setting from the mybackup.batch and at the very end you will get the e-mail with the report.
Now it looks very easy, but this is a way, which:
- is 100% free
- is 100% reliable (FFS is one of the most reliable backup programs)
It took me about 2 month to figure out this way, hence don't underestimate this combination. I've tested at least 10 backup-programs including paid software and the FFS was the only reliable, I had just to find a way to set it up to work automated and provides an e-mail at the end.
Hope it works for you too.
Good luck and have fun with it