How to Import (local) E-Mails from Outlook to Gmail
There are lots of different ways which should work:- With Thunderbird:
- Define MS Outlook as default E-Mail program (path (in German): Systemsteuerung\Programme\Standardprogramme\Standardprogramme festlegen)
- Download Thunderbird and add Gmail as IMAP account and goto Extras / Import and select 'Outlook' to import.
- For me 'Outlook' was 'greyed' and hence it didn't work

- With Google Apps Migration for Microsoft Outlook Tool
- Actually it's intended for Google Apps (Google for Business) but it works also great for personal accounts.
- Goto https://tools.google.com/dlpage/outlookmigration
- Download the migration tool (on the right side), start it and follow the instructions, which are very easy and in my case it really worked great. You are able to chose some basic options and also are able to include contacts and calendar to migrate.
- Only downside is that it's very slow. In my case it took about 1 hour (!!!) for each 1.000 e-mails, hence be careful to delete spam, trash and other unneeded e-mails before migrating.
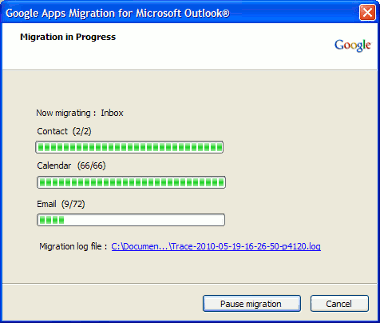
- Some people have been successful with adding their IMAP Gmail Acccount to the existing Outlook installation and than moved the e-mails by drag/drop between the folders (local to Gmail / Imap), but in my case Outlook (2003) was not able to access GMAIL by IMAP.
- Maybe there are other ways but there are a lot of problems because:
- You can't import an Outlook PST file to Thunderbird or Gmail directly
- You can import from Outlook Express to Thunderbird, but also Outlook Express doesn't accept PST as import
Good luck!








 , clicking
, clicking