Sony Smartwatch for Android 4.3 - Lime quick review (2016)
It's not a brand new watch on the market, but since the price dropped dramatically it's almost a steal now. The functions are still great with standalone GPS and WiFi. Far beyond average and it's even waterproof as long as you keep the seal tight. Battery life is about good average and usually it's enough to charge it once a day, at least with WiFi and GPS off and only Bluetooth on, which is usually enough to get all the notifications and enable 90% of the functions.
I big plus are the standard Micro USB plug and the "always-on" display, but unfortunately the 'idle' watch-face is very dimmed and sometimes hard so see - especially when wearing glasses, but usually it's OK and you can switch to large letters on the screen which helps a lot.
Also great is the large available storage (about 4 GB). It's almost impossible to fill it completely.
It works grat with lots of very important apps, like WhatsApp, Shazam, Google Fit, GPS Trackers, Glympse, Hangout, Google Maps, Voice recorder and others. Unfortunately most of the apps are not working 'stand-alone'. Only a few like timer, alarm, calculator and so on. I also would like to have a 'stand-alone' sleep tracker, but it does not seem to be available.
Voice recognition to set timer, alarm, respond to text messages and so on works mostly fine, but not perfect.
Unfortunately the glass seems to be not very strong (no gorilla glass) and so you have to protect it with a screen protector. This is a must. Backside of the watch is stainless steel and way better quality than the no-name Chinese smartwatches.
The watch-band is very secure and flexible.
I only miss a camera, a speaker and maybe a heart rate monitor, but as far as I know, there is no Android Wear Watch with a camera anyway.
- Summary
- Good
- currently very nice price
- quite stable connection to the mobile phone
- great performance (quad core and obviously enough memory)
- always-on screen
- above average battery live
- WiFi (after upgrading to 5.1.1)
- GPS
- waterproof
- very responsive touch-screen, but as far as I was able to soo there's no multi - touch - at least no app is supporting it
- standard micro USB plug
- sturdy
- nice design
- great viewing angles on 'active screen'
- Bad
- No camera (same on all other Android Wear Watches too)
- No speaker
- Dim Idle 'Always-On' screen
- somehow difficult to plug-in micro USB
- no sim-card (same on all other Android Wear Watches too)
- Bottom line:
- Best value on the Android Wear market in 2016





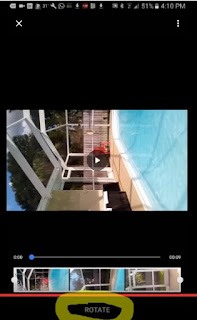
















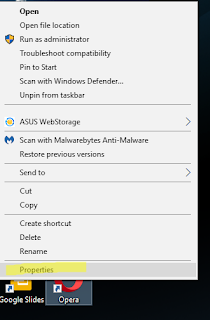
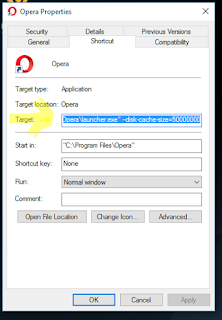

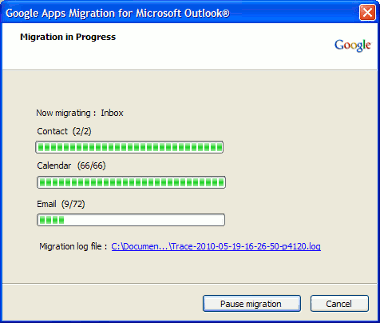








 , clicking
, clicking